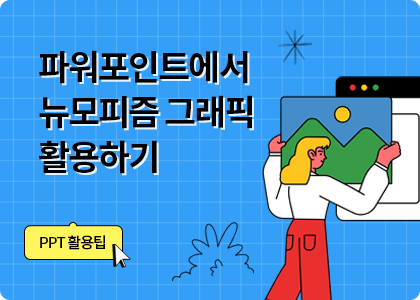클릭 몇 번만으로
글래스모피즘 그래픽 효과 내기
글래스모피즘 그래픽 효과로
고급스러운 템플릿 만들어 보세요!
🖥️ PPT에서도 충분히 가능한 그래픽 효과
오늘은 글래스모피즘에 대해 알려 드리도록 하겠습니다. 글래스모피즘은 UX,UI에서 많이 사용하는 그래픽 효과 중 하나로, 유리로 만든 것처럼 투명하고 깨끗한 느낌을 줍니다. 이런 효과는 뉴모피즘 그래픽 효과와 비슷하게 글래스모피즘 역시 파워포인트를 활용하여 쉽게 만들어 낼 수 있습니다. 이전에 소개한 뉴모피즘 그래픽 효과를 아직 확인하지 못했다면, 아래의 배너를 통해 먼저 확인해👀 보시는 것을 추천드립니다.
🤔 정확히 글래스모피즘이란 무엇일까요?
글래스모피즘이란 정확히 앞서 말씀드린 것처럼 유리처럼 투명하고 깨끗한 느낌을 주는 그래픽 디자인 효과를 의미합니다. 대부분 UX,UI 디자인에서 자주 사용되며, 요즘 트렌드 중 하나입니다. 글래스모피즘은 유리가 반사하거나 굴절되는 것과 같이 시각적 효과를 통해 현실적인 느낌을 줍니다. 그렇다면 템플릿에 글래스모피즘 그래픽 효과를 주면 어떤 장점이 있을까요?
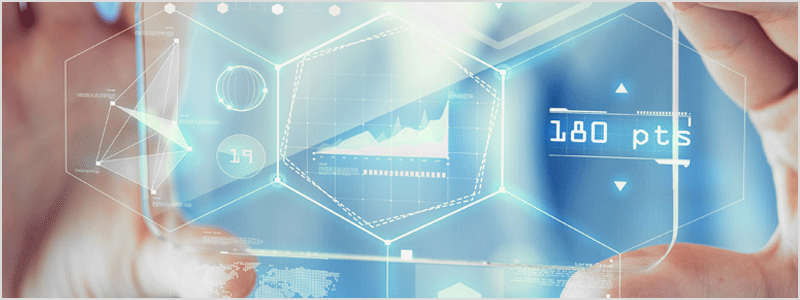
📌 템플릿에 글래스모피즘 그래픽 효과 적용시 장점
✔️ 시각적 흥미로움
글래스모피즘은 유리처럼 투명하고 깨끗한 느낌을 주어 시각적으로 더욱 매력있게 보여집니다.
✔️ 직관성 및 사용자 경험 향상
요소들이 서로 겹쳐지고 반사되는 것과 같은 현실적인 시각적 효과를 제공하여 사용자들이 UI 요소를 더욱 직관적으로 이해할 수 있도록 돕습니다.
✔️ 모던하고 트렌디한 느낌
현재의 UI/UX 디자인 트렌드 중 하나이며, 이를 템플릿에 적용함으로써 사용자들에게 모던하고 트렌디한 느낌을 전달할 수 있습니다.
✔️ 브랜드 이미지 강화
브랜드의 이미지를 강화할 수 있는 매력적인 디자인 요소 중 하나입니다. 이를 템플릿에 적용하여 브랜드의 현대적이고 전문적인 이미지를 강조할 수 있습니다.
✔️ 다양한 적용 가능성
다양한 종류의 템플릿 및 디자인에 적용할 수 있습니다. 프레젠테이션, 웹사이트, 앱 등 다양한 디자인 프로젝트에서 활용할 수 있습니다.
👩🏫 글래스모피즘, 이렇게만 따라해 보세요!
글래스모피즘의 설명과 장점에 대해 잘 보셨나요? 그렇다면 이제는 파워포인트를 통해 글래스모피즘 그래픽 효과 만드는 방법에 대해 설명해 드리도록 하겠습니다!
1️⃣ 템플릿 대지 사이즈와 동일하게 사각 도형을 만들고 윤곽선은 없음으로 설정합니다.
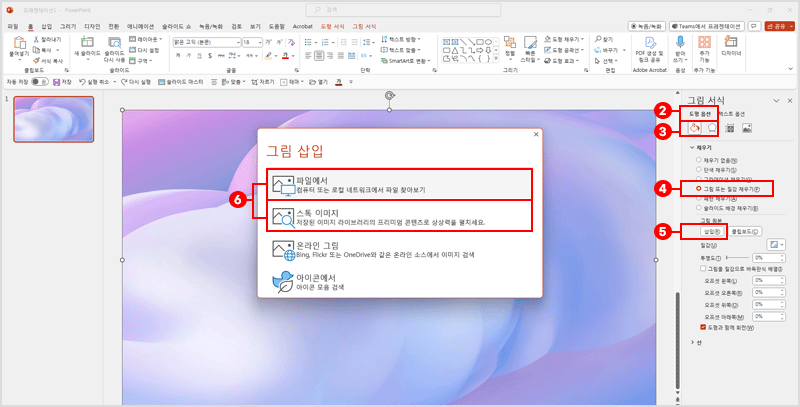
2️⃣ 사각 도형을 선택 후, 오른쪽 마우스를 클릭하여 [① 도형서식]을 선택합니다. 오른쪽에 나오는 회색 창 ② 도형옵션에서 [③ 채우기 및 선] - [④ 그림 또는 질감 채우기] - [⑤ 삽입]을 순서대로 클릭합니다. 이렇게하면 [⑥ 파일에서 또는 스톡 이미지]를 통해 원하는 이미지를 선택할 수 있는 창이 나옵니다. 여기서 원하는 이미지를 선택하여 적용합니다.
3️⃣ 도형에 이미지를 삽입했다면, 복사, 붙여넣기를 통해 2장의 이미지를 만들어 줍니다.
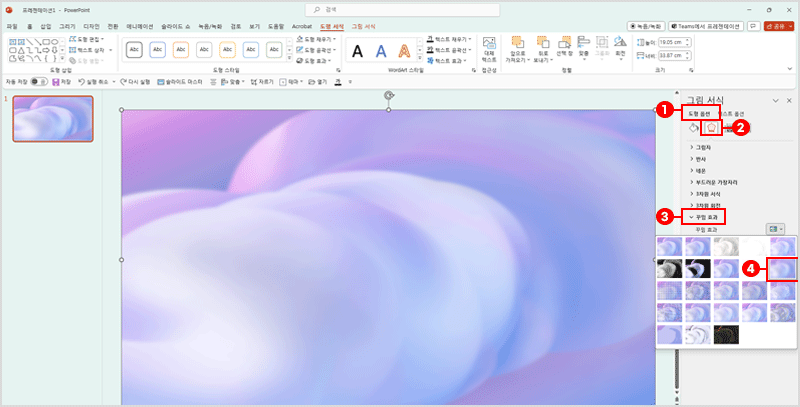
4️⃣ 첫번째 이미지를 선택하고, 이번에는 ① 도형옵션에서 [② 효과]를 클릭하고 [ ③꾸밈효과]에서 ④ 흐리게를 선택하고 반경을 입력합니다.
📢 이미지의 반경은 30으로 하였습니다.
5️⃣ 흐리게 변경된 첫번째 이미지를 오른쪽 마우스를 클릭하고 [그림으로 저장]을 통해 원하시는 위치에 저장한 후, 삭제합니다.
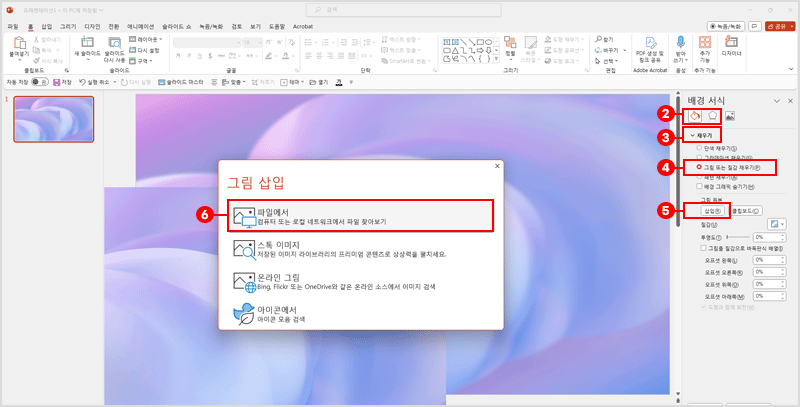
6️⃣ 첫번째 이미지를 삭제했다면 깨끗한 두번째 이미지만 남아 있을 것입니다. 두번째 이미지를 조금 이동시킨 후, 하얀 여백의 대지를 클릭하고 2번과 동일한 방법으로 배경서식을 통해 방금 저장한 흐린 이미지를 불러옵니다.
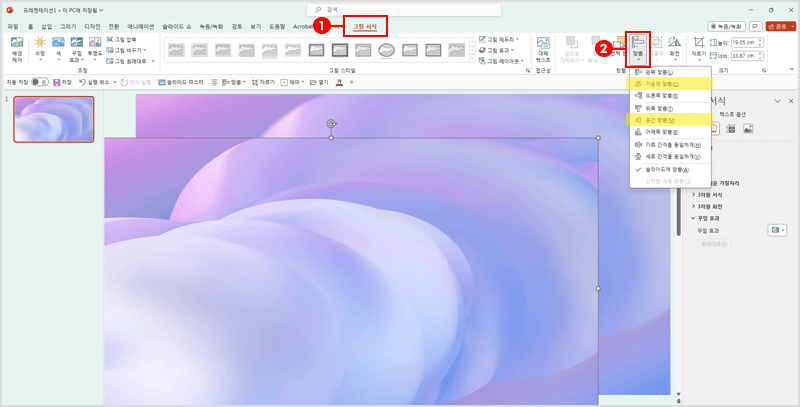
7️⃣ 대지 배경을 흐린 이미지로 불러 왔나요? 그렇다면 조금 이동 시켰던 깨끗한 두번째 이미지를 다시 대지 위에 가운데 맞춤, 중간 맞춤을 통해 이동 시켜줍니다.
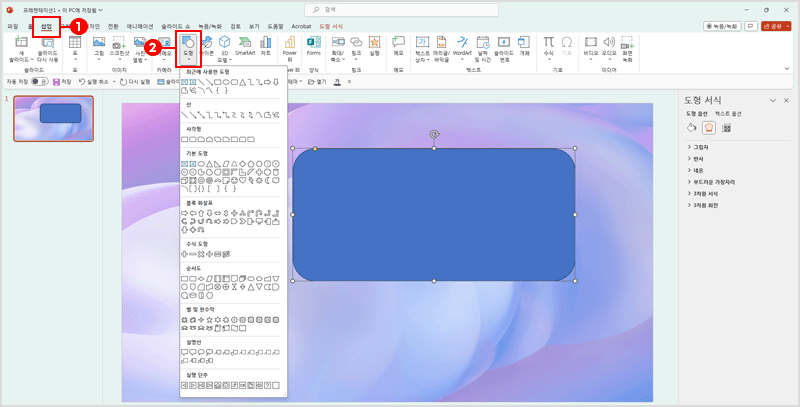
8️⃣ 이미지 위에 [①삽입} - [②도형]을 클릭하여 원하시는 도형을 만들어 줍니다.
9️⃣ 만든 도형에 오른쪽 마우스 클릭하고 도형서식을 선택해 줍니다. 나오는 회색 창 도형 옵션에서 [채우기 및 선]-[채우기]-[슬라이드 배경 채우기]를 클릭합니다.
대지에 삽입했던 흐린 이미지가 도형에 나타나게 됩니다. 여기서 끝이 아닙니다! 🙅♀️
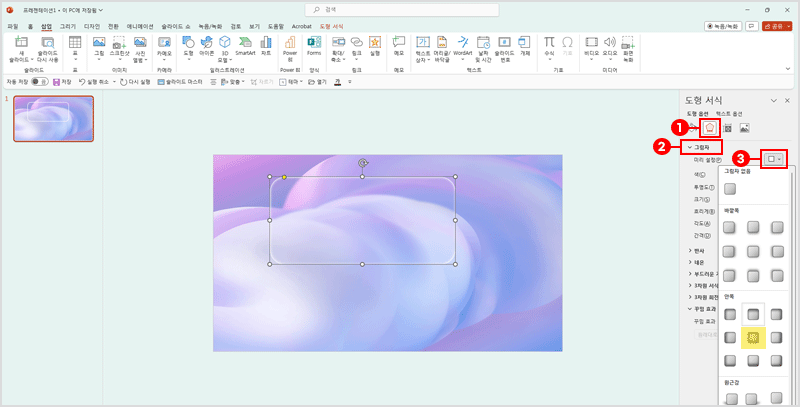
🔟 도형의 윤곽선을 흰색으로 설정하고, 도형 옵션에서 [효과] – [그림자] - [미리설정]을 클릭합니다. 그런 다음 안쪽 : 가운데를 선택하고 그림자의 색을 흰색, 흐리게를 수정해 주시면 됩니다.
📢 도형의 윤곽선과 그림자의 색상은 원하는 컬러로 설정할 수 있으며, 위 이미지의 흐리게는 20pt로 설정하였습니다.
10번까지 잘 따라 오셨나요~? 그렇다면 이제 도형을 좌우로 움직여 원하는 위치에 이동 시켜보세요!
위치에 따라 배경이 다르게 채워지는 것이 보이시면 파워 포인트에서 글래스모피즘 그래픽 효과 완성입니다.
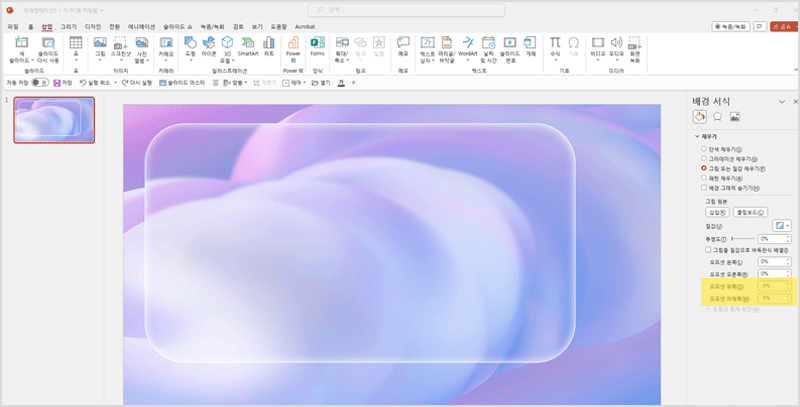
마지막으로 유리에 비치는 것🧐과 같은 효과를 주고 싶으시다면 대지 옆 빈 공간을 클릭하고 위와 같은 효과를 적용하시면 유리에 비치는 효과를 주실 수 있습니다. 더욱 다양한 PPT 활용팁이 궁금하시다면 아래의 배너를 클릭🖱️해주세요!