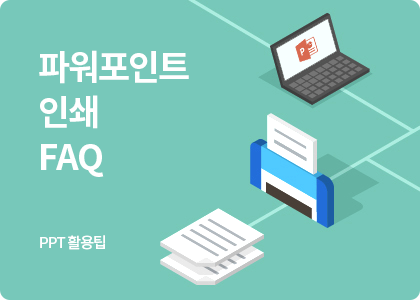비즈폼 파워포인트 활용 TIP
[ 인쇄 FAQ ]
파워포인트에서 인쇄 할 때 만날 수 있는 궁금증을 해결해 드립니다!
Q. 파워포인트는 여백 없이 인쇄📃가 안되나요?
일반적으로 많이 사용하는 프린터 용지 사이즈는 A4 사이즈 입니다. A4 용지에 표준, 와이드슬라이드는 당연히 비율 그대로 여백 없이 인쇄하는 건 불가능합니다.
인쇄 하기 전 꼭! 슬라이드 크기가 A4로 되어있는지 확인해주세요!
하지만 우리가 만든 프레젠테이션이 항상 A4 사이즈 일 수는 없잖아요? 기본 슬라이드 사이즈일 때 여백을 최소화 하는 방법을 알아봅시다.
📌 16:9, 4:3 슬라이드 여백 없이 인쇄하기
위에서도 언급했듯이 흔히 프레젠테이션에서 사용하는 사이즈는 16:9 와이드스크린, 4:3 표준 사이즈입니다. 이 슬라이드 크기로는 아쉽게도 여백 없이 인쇄는 불가능하지만 최대한 여백 없이 인쇄하는 방법이 있습니다.
아래에 이미지를 한 번 보실까요?

차이점이 보이시나요? 바로 우리가 없애고 싶어하던 여백(노란영역)의 차이인데요. 인쇄 할 때 오른쪽처럼 [용지에 맞게 크기 조절]을 체크하면 여백을 최소화해서 인쇄를 할 수 있습니다.
📌 용지에 맞게 크기 조절 하는 법
① [파일] – [인쇄]를 선택하거나, 단축키 [Ctrl + P]를 눌러주세요.
② 설정 영역에서 [전체 페이지 슬라이드] 버튼을 선택해주세요.
③ [용지에 맞게 크기 조절]을 체크해주세요!

실제로 인쇄를 해보면 미리보기보다 여백이 조금 더 생겨있을 텐데, 프린터 시스템으로 생기는 여백은 살짝 눈 감아주세요! 😥
Q. 배경 없이 흑백으로 인쇄가 되는데 어떻게 하나요? 😵
분명 컬러로 만들었는데 인쇄만 하면 흑백으로 나온 적 있으신가요? 흑백으로 나오는 것도 황당한데 내가 넣은 배경들도 다 사라졌다면?! 굉장히 당황스러운 상황인데요. 이럴 경우 확인해 봐야 할 것은 바로 [회색조], [회색] 입니다.
먼저, [파일] – [인쇄]를 선택하거나, 단축키 [Ctrl + P]를 눌러주세요.

여기서 확인해야 할 부분은 바로 왼쪽 [설정] 영역에서 제일 하단에 있는 부분입니다. 흑백으로 인쇄가 되고 있다면 아마도 [컬러]가 아닌 [회색조], [회색]으로 되어 있을 텐데요.
[회색조], [회색]을 [컬러]로 바꾸고 인쇄를 하면 제대로 배경과 함께 컬러로 인쇄가 됩니다!
🔎 회색조, 회색의 특징
가장 큰 특징은 배경색, 이미지를 따로 삭제하지 않아도 인쇄 할 때 배경 없이 인쇄 가능하다는 점인데요.
예를 들어 프레젠테이션 발표를 할 때 발표 자료에는 이미지나 배경색이 필요 없는 경우가 있는데, 그럴 때 회색조, 흑백으로 인쇄하면 잉크도 절약 할 수 있고, 불필요한 내용 없이 자료 준비를 할 수 있습니다.
🔎 회색조, 회색의 차이점
[회색조]
- 흰색, 검은색을 포함한 회색 음영을 사용한 표현 방법
[회색]
- 흰색, 검은색으로만 사용한 표현 방법

예시 이미지를 보면 두 가지 차이점이 한눈에 보이실 텐데요.
자연스러운 흑백을 원한다! → 회색조최소한의 내용만 원한다! → 회색